
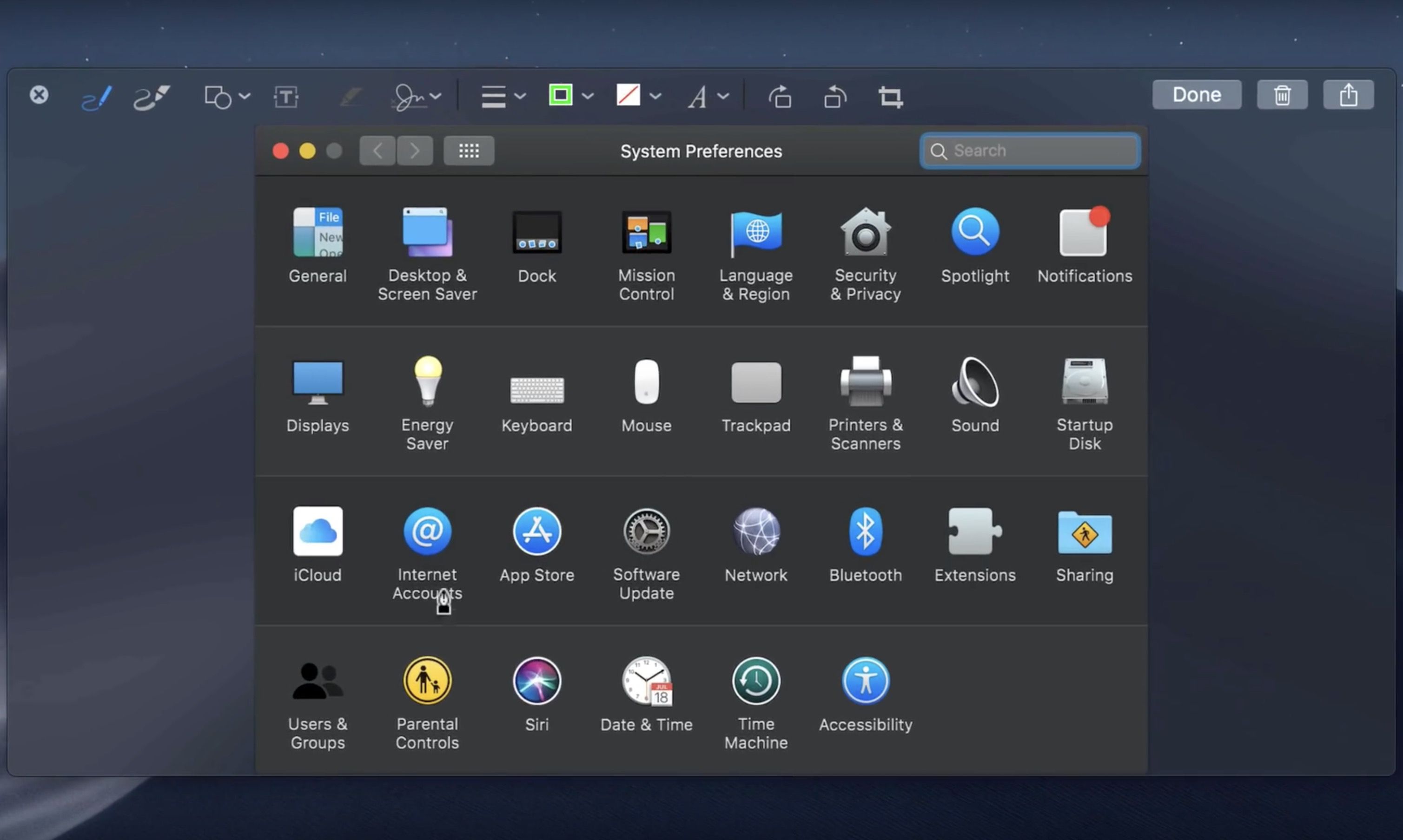
Related: How to Prevent Others from Taking Screenshots on FaceTime Video Calls Use iTunes-Sync to Get Mac Screenshots on iPhone Instantly Thus, you can get Mac screenshots on your iPhone easily. Since all the photos on your Mac get synced with the iCloud Photos, you can get them instantly using your iPhone as well. Check the “iCloud Photos” to automatically sync all your pictures with your iCloud.Click on the Apple menu from the menu bar on your Mac.In case you have not enabled iCloud Photos on your Mac, check out how. If you have an active iCloud Sync enabled on your Mac, it is easy to sync the screenshots with your iPhone as well. The iCloud sync on your Mac and iPhone is one of the best ways to sync the photos and documents with all your Apple devices in real-time. Related: How to Take Scrolling Screenshot on iPhone Get Mac Screenshots on iPhone through iCloud The copied item on the universal clipboard will stay for very lesser time and you have to paste it on the target device before it disappears. The Universal clipboard won’t sync otherwise. You can simply tap on any text field, including the Instagram story to get the screenshot instantly onīefore using the universal clipboard option to take screenshots on your Mac and paste on your iPhone, make sure that both devices are using the same Apple ID to enable the Handoff feature.Īlso, both of the devices need to meet the Apple Continuity requirements. The screenshot you copied on your Mac will be available to paste on your Mac. To copy a saved screenshot or image to your iPhone, right-click on the file and choose “Copy” from your Mac. If you do not want to copy all the screenshots to your iPhone, you can simply choose the “Desktop” from the Screenshot app. This option will avoid saving screenshots on your MacBook and always sync with the universal clipboard on iPhone or iPad. Now you can see the synced screenshot pasting on to the note you just created.Now open an app on your iPhone to paste the copied screenshot from Mac.Take screenshots on your Mac to save them to your clipboard.Choose “ Clipboard” to save the screenshot to your clipboard instead of saving on Desktop or other folders.From your Mac, press Cmd + Shift + 5 to open the screenshot app.


 0 kommentar(er)
0 kommentar(er)
